先日、クラフトフェアへ出かけました。クラフトフェアだから、クレジットカードは受け付けてくれないお店もあるだろうと思って、キャッシュをかき集めて行ったのですが、もうキャッシュも不要。どこでもQRコードをケータイで読み込んでVenmo(ヴェンモ)で支払えるではありませんか。
ということで、今回、Venmoの案内です。10ドルの紹介キャッシュバック付きですので、ぜひご覧ください。
こちらから登録して5ドル以上使うまたは送金(支払い)すると、10ドル入ります↓(有効期限は2023年11月14日日までです)
私はですね、Cash App(キャッシュアップ)を使って、家族間の支払いのやり取りをしていたのですけど、Venmoを使っている人のほうがまわりに多く、また、上に書いたクラフトフェアのような小売店でもVenmoでの支払いを受け付けているところが多いようです。
Venmoのバックの企業はPaypal(ペイパル)です。
調べたところ、アメリカ国内ではVenmoとCash Appの利用者は、2:1の割合だそうです。Cash Appはイギリスやカナダでも利用可能なのですけど、Venmoはアメリカ国内のみ利用可能。
どちらも18歳以上から登録できます。
どちらもケータイアプリで利用料無料なので、相手がどちらを持っているかに合わせて利用するとよいかなと思います。
Cash Appにも紹介ボーナスがありますので、ぜひご覧ください。こちらで紹介しています。
Venmoヴェンモのユニークなところ
Venmoを使って友人に支払いしたり、お店で買い物したりすると、パブリックまたは友人間で、その内容、誰、またはどこでVenmoを使ったのかを公開(共有)することができます。
支払いの際、コメント欄が現れ、絵文字も利用可能です。
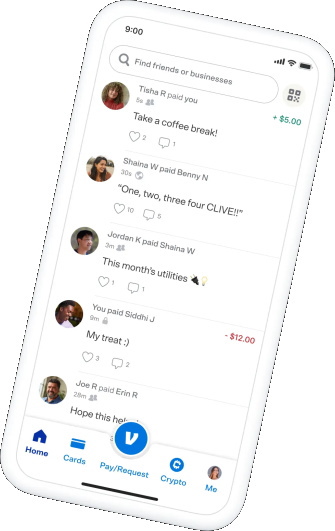
写真はVenmoからお借りしました
誰かの買い物のコメントに対して、インスタのようにハートマークをタップしたり、コメントしたりできます。
買い物やお金のやり取りに対しては、ここには金額は表示されません。
自分が支払ったり、自分に誰かが送金、支払いをしてくれた場合にのみ、自分にのみ見えるよう金額が表示されます。自分へ入ってきた金額は緑で表示、支払った分は赤で表示されます。
そういうわけで、若い人たちに人気があり、利用者の最も多い年齢層は、18-24歳なのだそうですよ。
Venmoヴェンモの登録方法
アプリをダウンロードします。
こちらから登録して5ドル以上使うまたは送金(支払い)すると、10ドル入ります↓(有効期限は2023年11月14日日までです)
アカウント作成方法
下の図をご参照ください。
(左から)アプリをダウンロードしたら、Create Account(クリエイト・アカウント)をタップ
(中央)Personal(個人として使用)を選択(最初からPersonalが選択されています)し、Get Started(スタートする)をタップ
(右)電話番号を入力し(州の番号から入力)、Send Code(コードを送信)をタップ
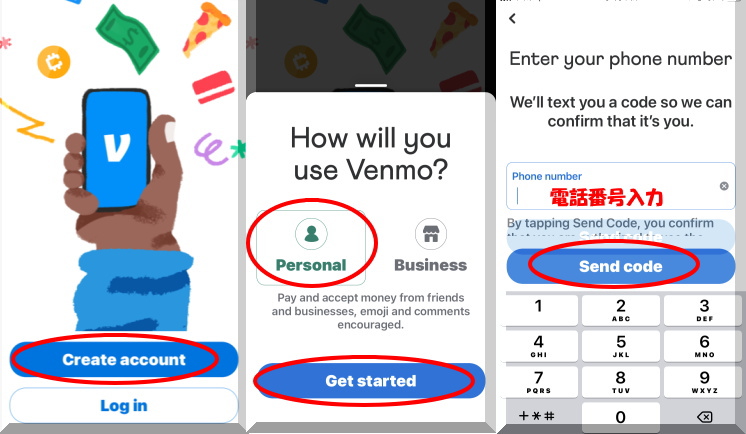
(下の図、左から)テキストで4桁のコードが届くので、入力します。
(中央~右)アカウントを作成していきます。写真を入れる場合は、Add photoの下の鉛筆マークをタップします。
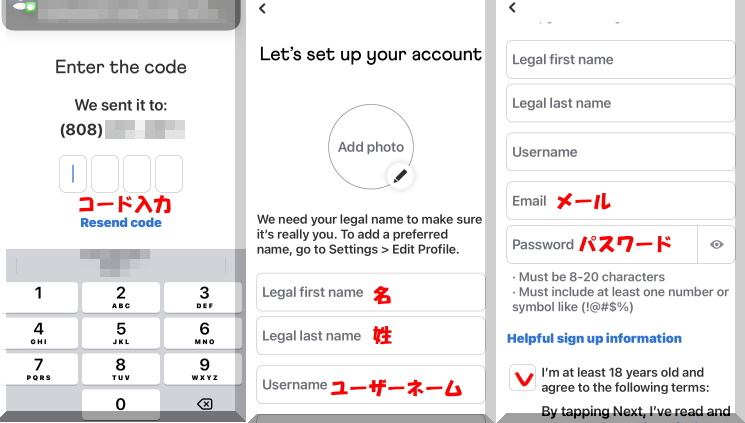
(左)Next(次へ)をタップ
(右)詳細が出てきます(Fee(手数料)の詳細は以下に紹介します)。見終えたら、Agree(合意)をタップ
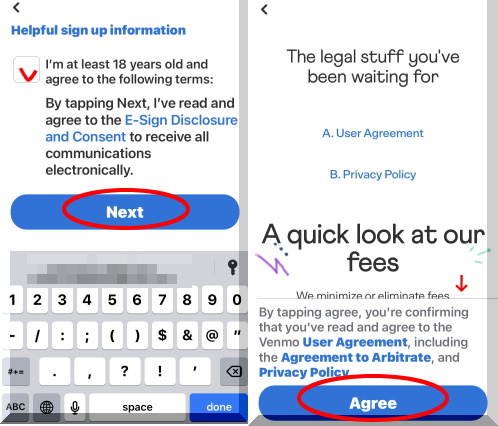
上記右側の画面でスクロールダウンしていくと、Fee(手数料)の詳細が見れます。
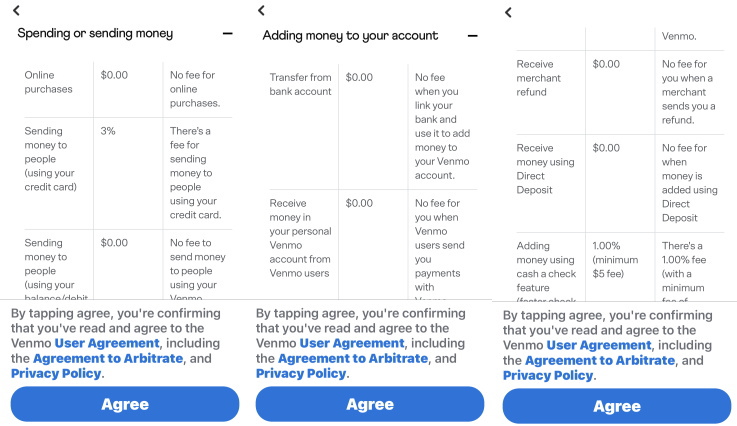
知っておくべきFee(手数料)の部分をかき出しました。
(左から)詳細を読んだら、Agree(同意します)をタップ
(中央)おめでとうございます、というメッセージです。
(右)ケータイの電話帳とリンクさせるかどうか尋ねてきます。今すぐリンクさせる場合は、青色のSync phone contacts(フォンコンタクトをシンクロさせる)ボタンをタップしますが、後からする場合は、その下のSkip for now(今はしない)をタップします
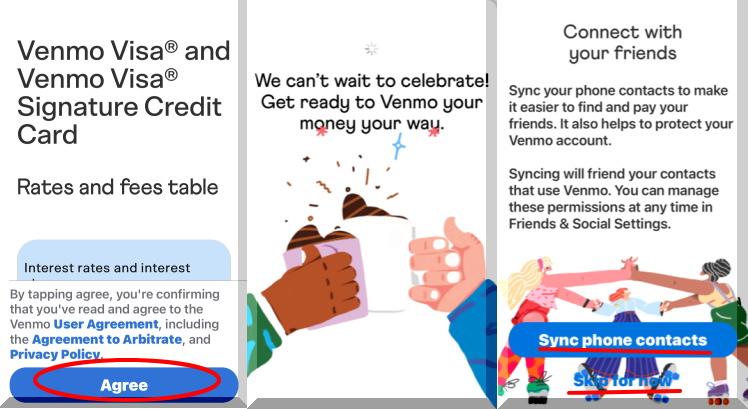
(下の図の左から)デビットカード番号と、)期限、カード裏面のセキュリティコードと、カードに紐づけしている自分の住所のZIPコードを入れ、青色のAddボタンをタップします。
(クレジットカードは使わないようにしましょう。3%の手数料がとられるからです。デビットカードでは手数料はかかりません。)
あとからデビットカードを紐づけする場合は、その下のNot now(今はしない)をタップします。
(中央)Payment settings(支払いについての設定)で、Pubric(パブリック)、Friends(フレンド)、Private(プライベート)から選択します。最初は、Publicに設定されています。
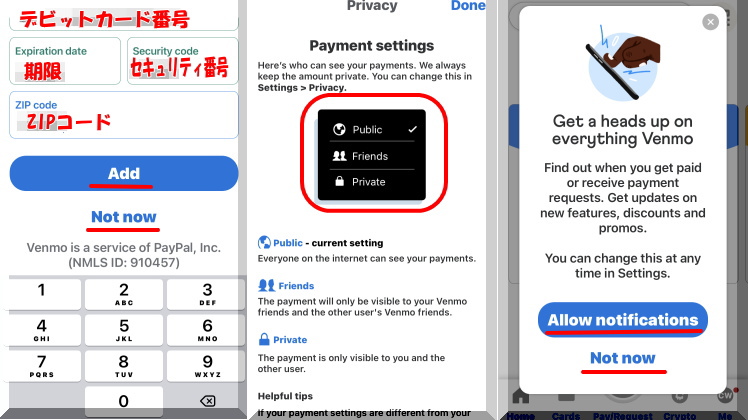
(下の図の左から)あなたのロケーションをVenmoと連携させますか?と出てきます。今回だけなら、Allow Once、アプリを使っている間だけ許可する場合は、Allow While Using App、許可しない場合は、Don’t allowを選択します。
(中央)「Venmoのアカウントを持っている人でアメリカ国内に在住であれば、だれとでも送金できること、そして、友人たちが、誰が誰に送信し受け取ったかが見えるようにする、しないは、選択自由」といった内容が書かれてあります。青色のGet Started(始める)ボタンをタップ。
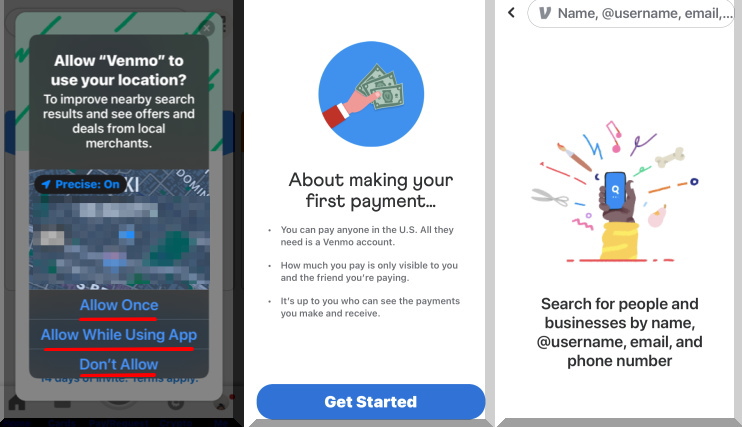
Venmoヴェンモの使い方
その場に一緒にいる友人へ、あるいはお店への支払い方法
(左から)アプリを開けた画面で、右上のQRアイコンをタップ(または、下のVの青いボタンをタップ)
(中央)Scan code(スキャンコード)を選択すると、QRコードを読み込むカメラが作動します。
(右)Venmo me(ベンモ・ミー)をタップすると、自分のQRコードが現れますので、自分に対して支払ってもらいたい場合は、このQRコードを相手に読み取ってもらいます。
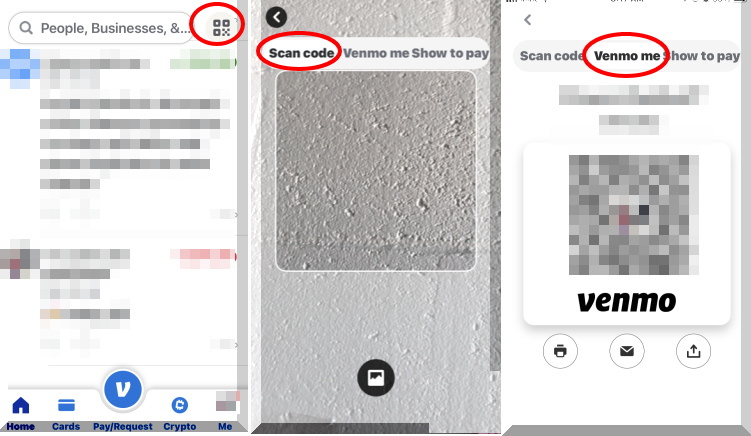
さて、Show to pay(支払い方法を見る)をタップすると、どのカードを使って支払うかを選択したり、追加したりできます。
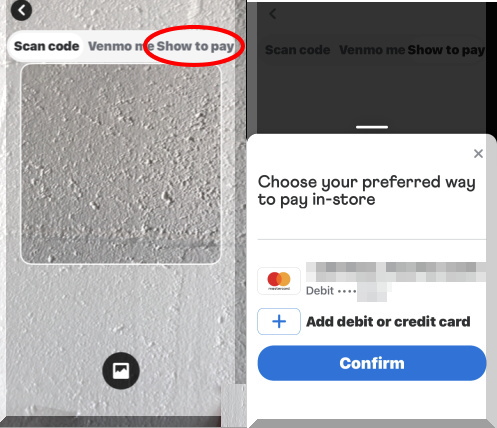
これだけ。覚えると、いたって簡単です。
さまざまな設定や変更はどうする?
(左から)Settings(設定)へは、アプリの右下のMe(ミー)のアイコンをタップし、右上の歯車のアイコンをタップします。ここで、さまざまな情報を変更したり設定したりできます。
(中央)Payment Methods(支払い方法)で、デビットカードなどを追加できます。
Privacy(プライバシー)では、お金のやりとりを誰にまで見られるようにするか、見えるようにするか、変更できます。
(右)スクロールダウンしていくと、パスワードを変更できるところもあります。
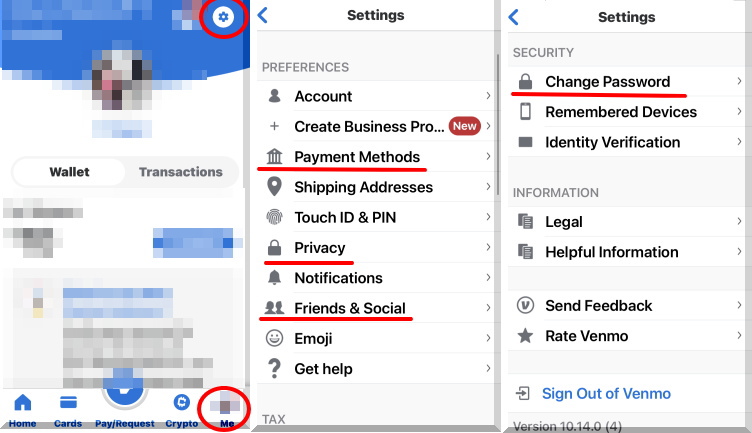
紹介して、お互いに10ドルもらう
さて、Venmoを紹介すると、紹介した人と、始めた人の両方に10ドルが入ります。
(右)Share linkの青色のボタンをタップ、またはInvite from contacts(ケータイの電話帳を通じて招待)をタップします。
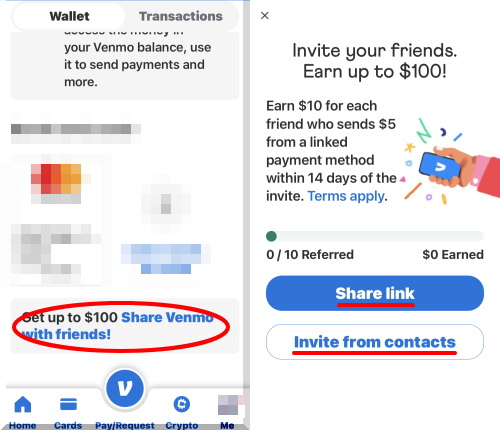
お友達から紹介してもらうと、持ちつ持たれつで一番良いと思います。
こちらからの紹介でもいいよという方は、ここからご登録ください。
2023年5月21日までに登録されて5ドル以上使う、または誰かへ支払い(送金)すると、10ドル入ります↓
Venmoヴェンモのデビットカードまたはクレジットカード
最初のクレジットカードを作るのが大変な若い世代には、ここでカード申請できるのはとても敷居が低くて良いかもしれませんが、すでにクレジットカードを持っている大人にはこちらは不要かなと思いながらのご紹介です。
Venmoのアプリを利用し始めたら、Venmoのデビットカードまたはクレジットカードを申請して作成することができます。

便利な点は、Venmoベンモを受け付けていない店ではこのデビットカードやクレジットカードを使って支払えるところ。
キャッシュバックがある、とうたっていますが、これは、アメリカで一番人気のキャッシュバックアプリのDOSH(ドシュ)と提携しているためで、カード申請時に、同時にDOSHにも登録するように案内されます。
(Venmoのカードが無くても、DOSHへは登録できますので、よろしければ記事をごらんください。こちら)
小売店での利用者が多いわけ
小売店でVenmoを受け付けているお店が非常に多いわけは、クレジットカード払いを受け付けるとなると、初期費用や高額な手数料が発生し、お店側としては痛いところですが、
かといって、キャッシュ払いのみ受け付けとなると、今の時代、厳しいです。
ところが、Venmoだと、若い世代から誰もがケータイにアプリを入れて持っている。
そして、お店が利用するときの初期費用、登録手数料もなく、お客様がVenmoで支払った時にのみ、お店は手数料を払うという点と、
Venmoで支払ったお客様が、「ここで今こんなものを買いましたよ」とVenmo上で拡散してくれるという広告効果も見込める点です。
お店を始める方は、Venmo導入を考えるとよいですね。
以上、Venmoについてご案内しました。





