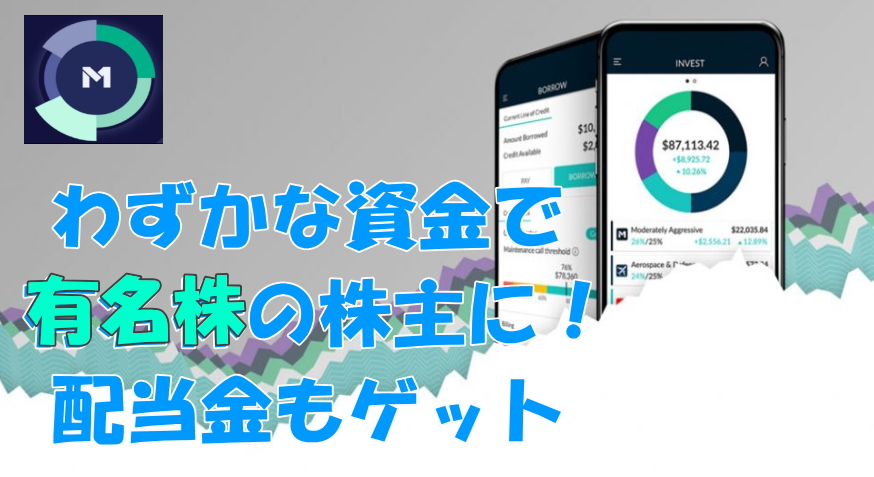M1ファイナンスの始め方、使い方を完全紹介
Amazon、マイクロソフト、フェイスブック、ディズニー、アップル・・・大手の有名株で、あなたが株主になってみたいところはありますか?
M1ファイナンスなら、わずか100ドルでも、これらの株をなんと全部持つこともできます!
損してもいいと思えるぐらいの少額の余剰金を使って、夢の大手企業の株主になってみませんか?
M1ファイナンスとは
イリノイ州シカゴに本社を置く金融サービスで、金融業界規制当局(FINRA)と、証券投資者保護公社(SIPC)の両方のメンバーという、きっちりした企業です。
時代の流れを汲んで2017年にプラットフォームの利用料金を廃止してから、基本手数料ゼロで株の売買ができるようになり、特にミレニアム世代が株を始めたことで、人気はうなぎのぼりに。ロボアドバイザー的機能を持つM1は、2019年の米国株取引ロボアドバイザー賞で2位に選ばれる快挙。上級投資家たちから初心者まで幅広い人気を得ています。現在M1でトレードしている投資家の数は50万人!
このM1を代表する株の取り引きが非常にユニーク!
100ドル以上の好きな金額から始められ、好きな株を好きなだけ選べるという端株購入方式をとっています。
もしも手持ちの株の会社が、分配を行ったら、所有割合に見合った分配を受け取れます。その分配金を再投資することも可能!
M1ファイナンスのパイとは
 円グラフのことを英語でパイチャートと呼んでいますよね。スイーツのパイ!
円グラフのことを英語でパイチャートと呼んでいますよね。スイーツのパイ!
M1ファイナンスでは自分の投資金額を100%で表した円グラフを使うので、このポートフォリオ(金融商品の組み合わせのこと)を「PIE(パイ)」と呼んでいます。
一目で自分が合計いくら、どんな株をどんな割合で持っているのかわかります。
図のように、様々なジャンルの株やETF(Exchange Traded Fund =上場投資信託)を組み合わせることができます。
また、株のエキスパートがすでにジャンル別に作ったパイも用意されており、それを丸まる利用するもよし、一部に組み込むこともできます!
本当に手数料無料なの?
通常登録ではベーシックになります。これは全部無料です。送金手数料も、口座維持費も、売買手数料もかかりません。
なぜなら、手数料を最低限に抑えるために、M1では株取引を1日1回しか行いません。
ニューヨーク株式市場がオープンする平日の午前9時半に行われます。
つまり、今日「この株を買おう」と選ぶと、翌営業日の朝9時半(東部時間)に購入となります。
希望者には有料の「プラス」へアップグレード可能
完全無料のベーシックのほかに、有料の「プラス」もあります。
・プラスへアップグレードすると、朝9時半と夕方4時半の2回のトレードで売買されるので、ベーシックよりもコントロールをしやすく感じられます。
・通常、資金を入れて2-3日は、口座へ金額が反映されませんが、(送金ってどこもそうですね。)入金されるまで待たなくても、確認されるまでの間、お金をM1から借りて株を買うこともできます。その利息がベーシックだとだと3.5パーセントかかりますが、プラスでは2パーセントです。
・また、入金したものの、株を買わずに口座にお金として置いておいた場合(=キャッシュバランス)、年利1%の利息を受け取れます。今時の銀行よりもいい率ですよね!
・また、デビットカードを発行してもらえます。このカードでATMから引き出したり、買い物ができますが、買い物した際には、1%のキャッシュバックが付きます。
デビットカードでキャッシュバックが付くのはM1ぐらいではないでしょうか?
このプラスへのアップグレードは、年間125ドルでできます。
M1ファイナンスのプロとコン(メリットとデメリット)
どう見ても、長所こそあれ、短所はどうでもいいことばかりのように思います。
プロ(長所・メリット)
- 1株を買うお金が無くてもいい。端株で売買できる。
- 1つ1つ売り買いせずに簡単にまとめて処理してもらえる
- 無料
- 自分で株&ETFを選ぶ以外に、エキスパートの選んだポートフォリオ80種から選ぶこともできる
- 無料のアプリで簡単操作
コン(短所・デメリット)
- デイトレーダーには不向き(1日1ー2トレードのため)
- 口座に20ドル未満しか資金が無く、かつ90日以上トレードをしない場合は、手数料がかかる
M1ファイナンスへの登録方法
登録資格
アメリカ国内の住所と電話番号を持っていること。18歳以上。アメリカ市民またはグリーンカード保有者であれば、登録できます。
オンラインで登録後、モバイルアプリをダウンロードしてログインという手順でも大丈夫です。
登録はこちらからどうぞ!ここから登録して口座へ100ドル以上入金すると、30ドルが入りますよ!
登録手順
1)メールアドレスと好きなパスワードを設定してサインアップします。
2)メールアドレス確認のためにメールが届くのでクリックします。電話確認がテキストである場合もあります。
3)アカウントを作成しますが、作成時に、「好きな株を選んでパイを作ってみましょう」というのがあります。これは、どんなものか試すだけのもので、実際に機能するわけではないので、気軽に好きな株をチョイスしてみてください。
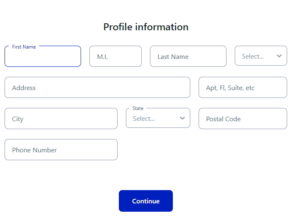 4)アカウント作成では、住所、氏名、市民権(日本でも可)、社会保障番号、就業状況、年収、投資歴、資金を出し入れするための銀行口座情報などを入れていきます。
4)アカウント作成では、住所、氏名、市民権(日本でも可)、社会保障番号、就業状況、年収、投資歴、資金を出し入れするための銀行口座情報などを入れていきます。
口座を選択する場面では、以下の4つがあります。
- Individual Investing 個人口座(課税)まずはこちらを選択しましょう!
- Joint Investing ジョイント口座(夫婦共有名義の口座を使う人:相手情報も必要)
- Retirement リタイアメント用の口座
- Trust Account トラスト用の口座
5)銀行口座に、数日内に少額(0.01ドルなど)が2回入金されますので、入金されたらM1にログインして、その入金金額の数字を入力します。
これで、口座の確認が終了。(のちにそのお金はM1へ回収されます)
6)個人情報の確認を求められます。
画面に名前、住所、生年月日、電話番号が表示され、あっていますか?という質問が出ます。次に、
Are you subject to backup withholding by the IRS?
If you don’t know what this means, then the answer is probably “No”.
と質問されます。「IRSによる予備源泉徴収の対象者ですか?この意味が分からない場合は、多分答えはノーです。」と書いてあります。(米国で働いているけれど国が社会保障番号を確認できていない人は、この予備源泉徴収の対象者になっています。通常はNoでしょう。)Yes・Noの選択から答えをチェックして選びます。
Are you a ”PEP”?
The term “Politically Exposed Person” refers to any current or former foreign senior political figure, their immediate family, and their close associates. You most likely are not a PEP, but we need to know if you are.
という質問もあります。「政治力のある重要な地位にある人物、または親族ですか?おそらく違うでしょうが、知る必要があるので答えてください。」と言う意味です。通常はNoでしょう。Yes・Noの選択から答えをチェックして選びます。
7)以下を読んだらConfirm(確認)してね、というページで確認終了です。
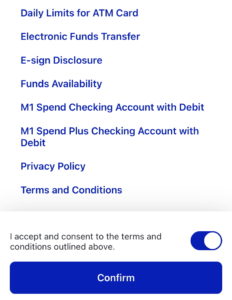 ・E-Sign Disclosure
・E-Sign Disclosure
電子署名です。電子署名します(単に名前を入力する作業です)。イエスをスライドボタンで選択してConfirm(確認)をタップします。
・Terms & Condition(規約と条件)のリンクが出てきます。下のaccept(承諾)ボタンをイエスにスライドし、Conformをタップします。
・一番上に記載のDaily Limits for ATM Cardについて
8)その他の本人確認
答え選択のクイズ方式で、「この中にあなたが住んでいる州はありますか」「この中にあなたに関係する名前はありますか」「この中にかつて住んでいた住所はありますか」といった質問があります。それぞれ選択していくと、本人確認、終了です。簡単です。
M1ファイナンス 開始方法:入金
入金方法その1
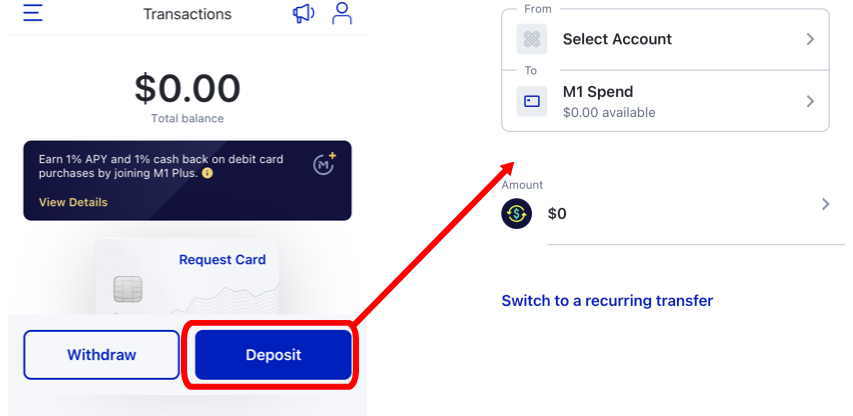
- ケータイのアプリの場合、下のSpend(お財布マーク)をタップし、下の青色のDeposit(入金)をクリックして行います。
- 次ページで、From Select accountで紐づけしている銀行を選びます。(ToがM1 Spendになっていることを確認しましょう)
入金方法その2
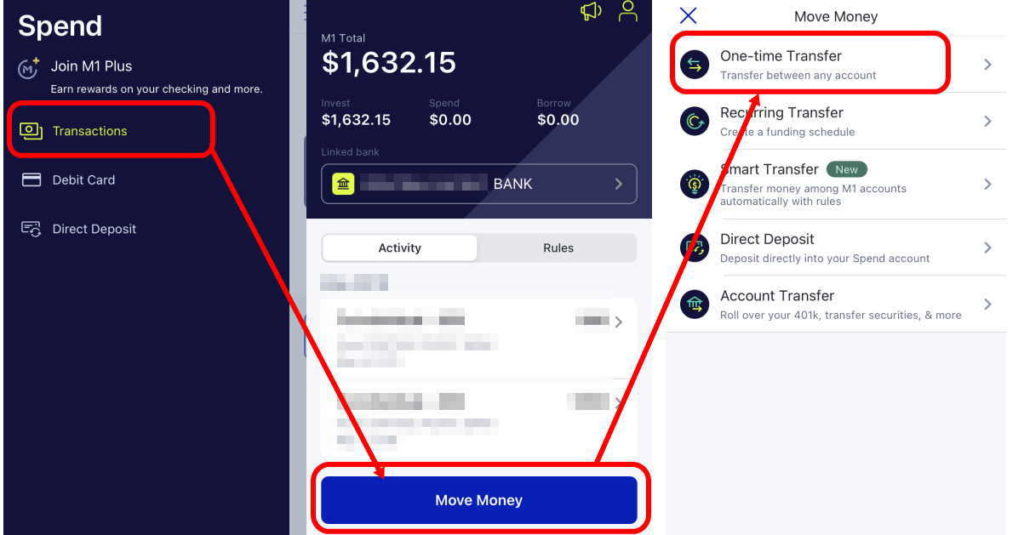
- 左メニューまたは下のMマークのTransfer(トランスファー)をタップしても入金ができます。
- 次ページでは、紐づけされている自分の銀行名があり、Move Money(資金移動)をクリックします。
- 入金には、One Time Transfer(1回限りの送金)を選択します。
自動入金積み立て方法
自動入金もできます。これを選択すると、定期的に資金を投入して株を買い足していく「積み立て」のようにできます。
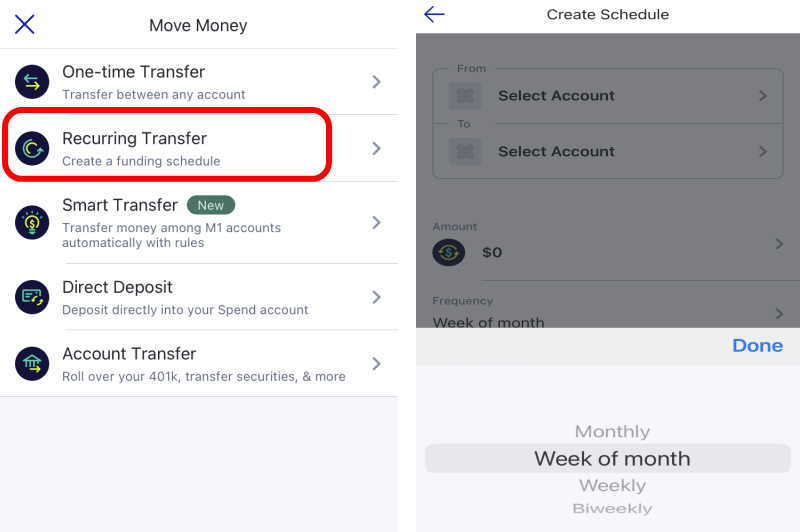
- その場合は、Recurring Transfer(定期的に送金)をタップします。
- From Select Accountで紐づけされている自分の銀行を選びます。To Select Accountでは、どのパイに入金するかを選びます。Amountでいくら入金するかを入力しFrequencyで、Monthly毎月なのか、Week of Month毎月の何週目にするのか、Weekly毎週なのか、Biweekly2週間に1回なのか、選んで設定します。
分配金の自動投資方法
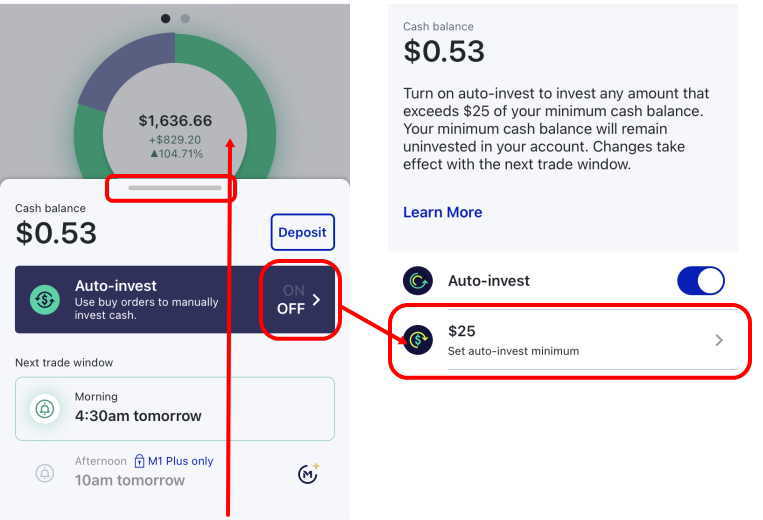
・パイのある画面の下のタブを上にスライドさせてひっぱりあげると、Cash Balance(キャッシュバランス=株を買っていない、M1の口座内にあるお金(=キャッシュ)。株式分配があるとここにお金がたまっていきます。)があります。
25ドル以上の金額を設定すると、M1の口座内の金額(キャッシュ)がそれを超えると資金をパイの株購入に自動投資してくれます。
設定金額の残りのお金は、そのままキャッシュバランスに残ります。
・自分のタイミングでパイへ資金を投入したい!という場合は、Auto-invest(自動投資)ボタンをOFF(オフ)にしておきます。
パイの作り方
1. Build your pie パイを作る、の+プラスをタップします。上のバーで、StockやFundsなどを選択できますし、買いたいものを検索することもできます。ここでは例としてアマゾン株をタップしています。
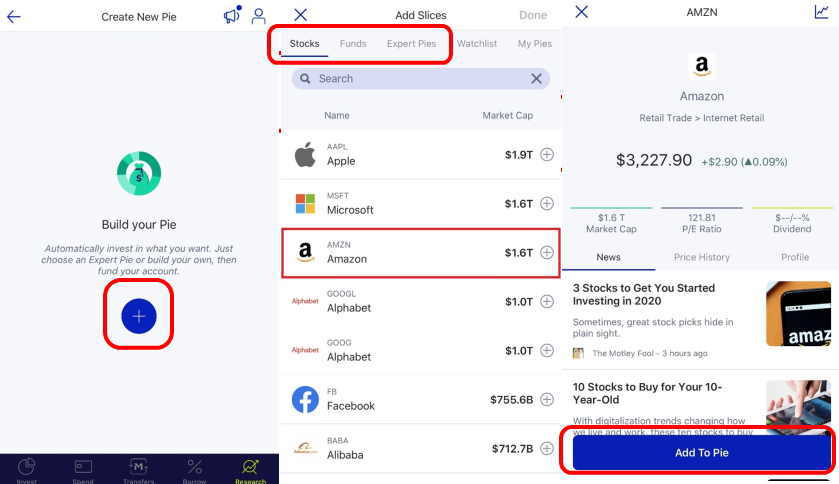
2. タップすると、この株の企業に関するニュースが見れます。パイへ加える場合は、下のAdd to Pie(パイへ入れる)をタップします。
エキスパートの作ったパイを選ぶこともできますし、選んでパイの一部(スライス=パイを切った一部と言う意味から来ています。)にすることもできます。
エキスパートの作ったパイの選び方は、上のタブのExpert Pies(エキスパート・パイ)をタップ、興味のある分野から、好きなパイを選んでAdd to Pieでパイへ入れます。
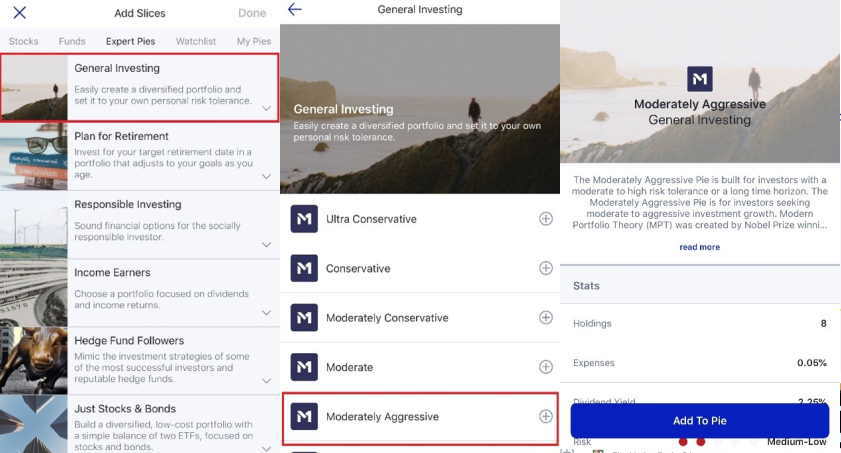
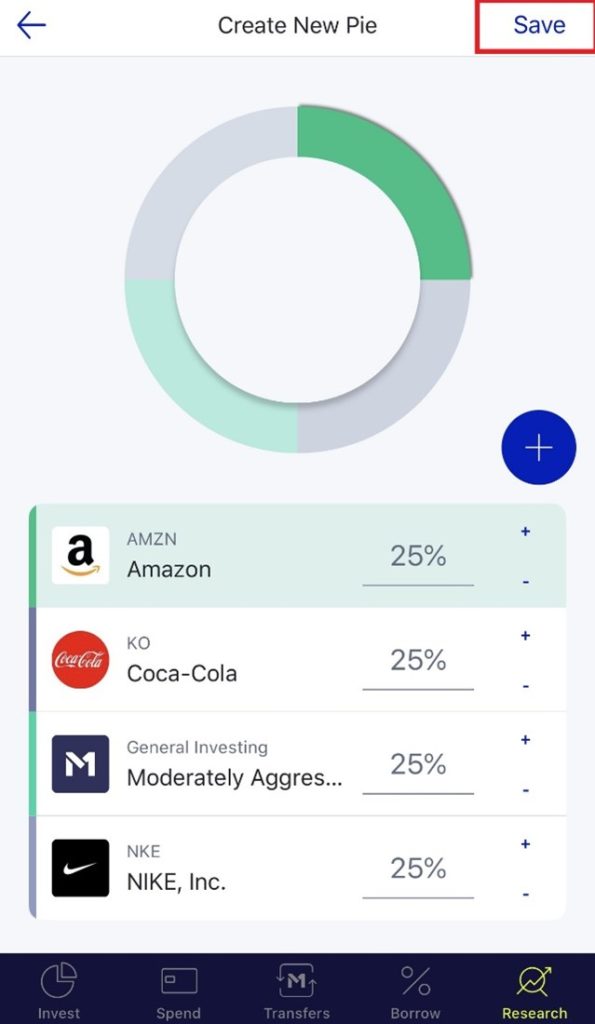 3. パイに入れるものを選び終わったら、今度はBalanceバランスを整えます。
3. パイに入れるものを選び終わったら、今度はBalanceバランスを整えます。
それぞれの株のパーセンテージを調整し、合計100%にしたら、右上のSave(保存)をタップします。
注意点:
- それぞれの株は最低1ドル分のパーセンテージが無いと、Saveできません。
- 合計100%にしないと、保存できません。
パイの調節方法
パイの中のスライス(それぞれの株、ETFなど。以下スライスと書きます)のパーセンテージを変更したい時、新しいスライスを入れたい時、スライスを抜きたい時は、パイの出ているページの右下のManage Pie(パイの管理)をタップし、上に出てくるメニューからEdit Pie(パイの修正)をタップします。
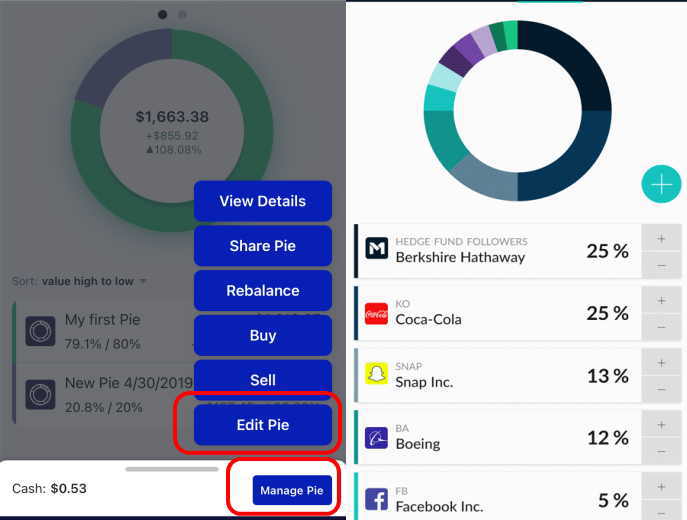
- パイのスライスのパーセンテージを変えたい時は、数字を変えて、Save(保存)します。
- スライスをプラスしたい時は、プラスマークをタップして、好きな株などを加え、パーセンテージを調節してSave(保存)します。
- スライスを抜きたい時は、そのスライスを0パーセントにし、全部で100%に調節して、Save(保存)します。
パイの管理の案内
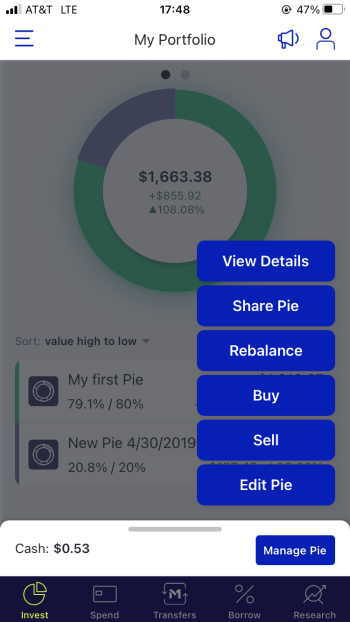 パイの画面で右下のManage Pie(パイの管理)をタップすると、上に青色のメニューが現れます。上から説明していきます。
パイの画面で右下のManage Pie(パイの管理)をタップすると、上に青色のメニューが現れます。上から説明していきます。
・View Details(ディテールを見る)
自分のパイの詳細を見れます。
・Share Pie(パイをシェアする)
自分のパイを、家族や友人とシェアし、資金を投入してもらうことができます。その際は相手の情報も入力する必要があります。
・Rebalance(バランスを整える)
パイのバランスは、M1ファイナンスのロボアドバイザーにより、好適にバランスがとられます。しかし自分の決めたバランスに絶対にしたい!というときは、こころをタップすると、翌営業日に、元の自分が決めたバランスへ整えられます。
・Buy(買う)
自分で決めた価格で株/ETCを購入することができます。その際はこのBuyボタンをクリックします。その値段で買えるかは、マーケットの状況次第です。
・Sell(売る)
自分で決めた価格で株/ETCを売ることができます。
希望のスライスをタップしてから、このSellボタンをタップして、金額を入れていきます。翌営業日の9時半に取引されます。その値段で買い手がつくかどうかはマーケットの状況次第です。
・Edit Pie(調節する)
パイの中身を調整するためのボタンです。それぞれのスライスのパーセンテージを変えたり、好きなスライス(株)を足したり、いらないスライスのパーセンテージをゼロにする(=売る)こともできます。
M1ファイナンス お金の引き出し方
M1なら、お金の引き出し方法も簡単です。
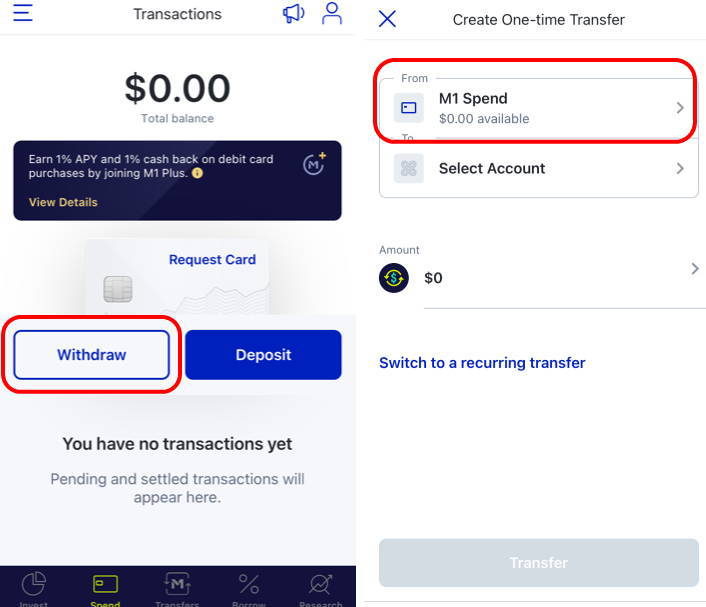
- 下のお財布のアイコン、Spendをタップし、Withdraw(引き出し)をタップします
- Fromのところをタップすると、どこから引き出したいのか選べます。
M1 Spend(株に使っていないお金)なのか、それとも他のパイからなのか、選べます。Toのところをタップすると、紐づけしている自分の銀行を選べます。Amount(金額)をタップして希望金額を入れます。
株アプリ各社比較表
株アプリの各社比較表をつくりました。ご参照ください!
| Robinhood ロビンフッド | M1 Finance M1ファイナンス | Webull ウィブル | Public パブリック | |
| プラット フォーム | iOS, Android, ウェブ | iOS, Android, ウェブ | iOS, Android, ウェブ | iOS, Android |
| 特典 | ここから登録で 1株無料 | ここから登録し 5,000入金で $100 | ここから登録で 2株無料 | ここから登録で 有名会社の 端株無料 |
| 株取引 | Yes | Yes | Yes | Yes |
| 端株購入 | 1/2株で可能 | Yes | No | Yes |
| ETF取引 | Yes | Yes | No | Yes |
| 配当金の 再投資 (DRIP) | Yes | Yes | No | Yes |
| 仮想通貨取引 | Yes | No | Yes | No |
| オプション取引 | Yes | No | Yes | No |
| 最低開始金額 | $0 | $100 | $0 | $0 |
私の場合
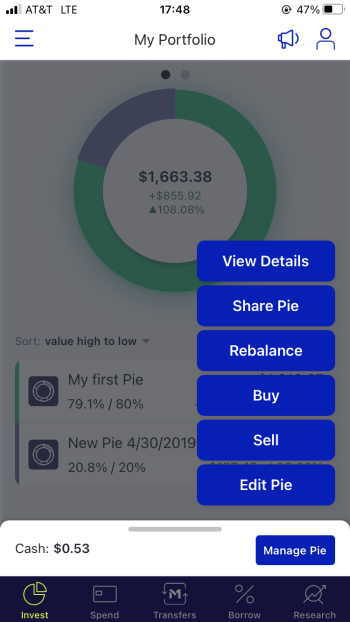 左の画像は、実際の私のM1ファイナンスのパイです。
左の画像は、実際の私のM1ファイナンスのパイです。
昨年100ドルで始め、試しに10ドルを入金してみたところ、すんなりできたので、合計810ドルまで入金しました。
株に関しては素人なので、最初は、持ってみたかった大手有名株の、Amazon、ディズニー、アップルといったものだけをそろえていたのですが、そのうち、公開して間もない株や、これは買いと聞いた株などを足していきました。
M1はデイトレには向かず、本来の株のやりかた、買って寝かせて売買する、という使い方に向いています。
気づいて開けたらマイナスに転じていたこともありましたが、そのまま様子見していたら、今では倍の1,600ドル越えとなっています。分配金も3度ほど受け取り、25ドル以上たまったので再投資しました。今0.53ドルと表示されているところがその分配金の残りのキャッシュバランスです。
仕事が新型コロナの影響で先の見えない休職となってしまいましたので、これが心の支えになる日もありますよ。
必ずもうかるものではなく、歴史のように暴落の際には紙切れになる恐れもあるのが株です。株は余剰金でするのが正解です。しかし、経済に興味をもつきっかけにもなり、楽しく学ぶことができるので、100ドルから始められるM1ファイナンスはなかなかいい選択だと思っています。
興味のある方はぜひ始めてみてください。
Taxに必要な書類はここにある
タックスリターンに必要な書類は、2月初旬ごろに入手できるようになります。
以下はPCからM1ファイナンスへログインした状態での案内になります。
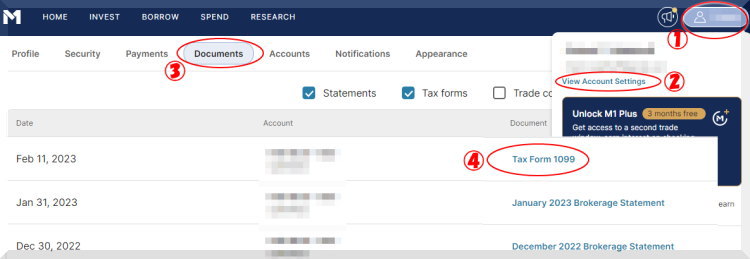
- 1右上の自分の名前(プロフィール)をタップすると、プルダウンメニュー(と案内)が出てきますので、
- View Account Settingsをタップ
- 上のメニューからDocumentsをタップ
- Tax Form 1099が出てきますので、ダウンロードして、保存またはプリントして使うことができます。